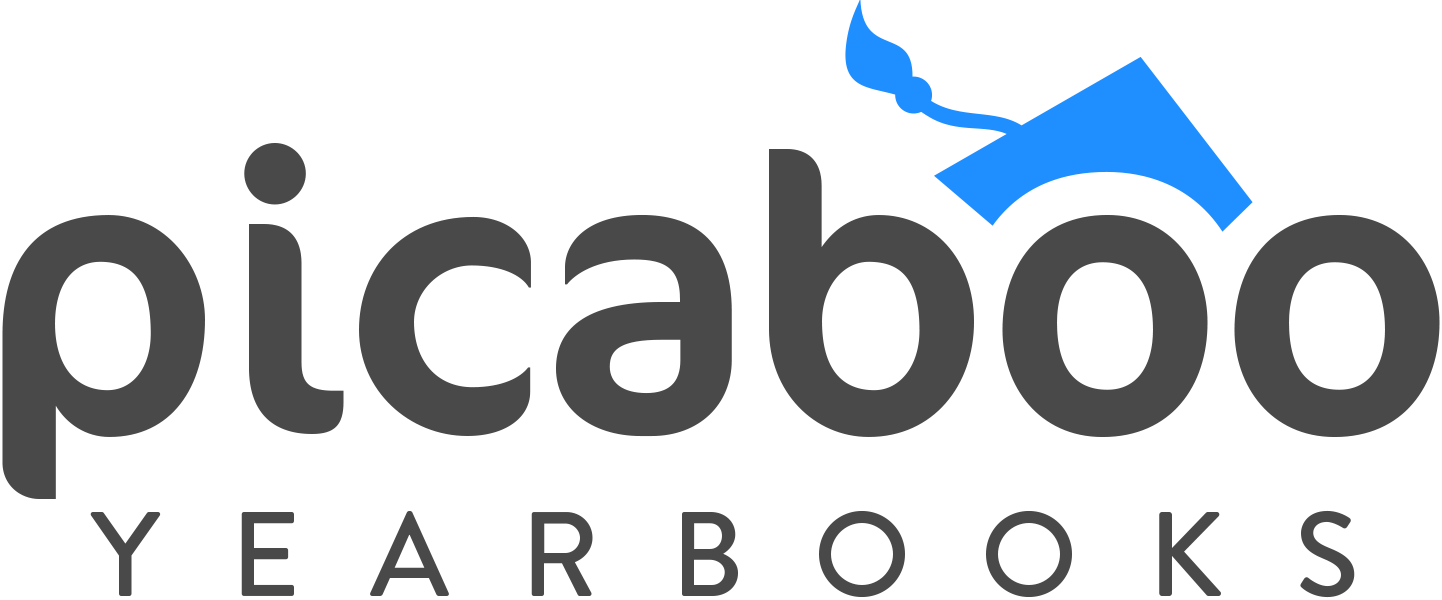Treat Your School with a Two Part Yearbook
2020 has been a long strenuous year. There’s plenty of memes out there that show just how much we are done with 2020.
Many schools are using online learning full-time and many others are going back to in-person school half the time. If there’s one thing we’ve learned from 2020 it is that we love our schools and we love being at school. “I miss school” is probably not something you heard a lot from kids, but this year, it’s a repeated statement.
Kids are ready to get back to school and back to their friends and teachers. The relationships at school are cherished ones and that’s apparent from looking at any yearbook since yearbooks were first invented. So this year, celebrate friendship by treating your school with a yearbook in the middle of the school year and another at the end!
What does two yearbooks in one year look like? Before you imagine you and your yearbookers doing twice as much work, think of these two yearbooks as two parts of one yearbook. Together they make up the size of the book at the end of the year. Let’s break it down.
Our Yearbook – Part 1 (January)
We recommend that the first yearbook is digital only. The pages in Part 1 will actually be printed in Part 2 in the spring so families are still buying a complete yearbook. Like with any good yearbook plan, you’ll want to rough out a plan for all the pages in Part 1 and 2 so you know how many pages you’ll need in both.
Set a deadline for your team to have Part 1 completed before Christmas break. We recommend December 20. When you get back from break, you’ll be ready to distribute the digital copy.
Part 1 is a little different than just the first half of the yearbook. There are countless ideas you could do to fill it. Below are a couple.
A Photo Book
Give your school a treat in January with a mini yearbook filled with photos from your community. Your pages could be as simple as collages of any number of topics including:
Photos from the past summer
Home learning photos
Classroom photos
Fall sports
Club photos
Photos from orientation day
Photos of featured businesses from the community
Pet photos
Photos of creative ways people have connected while social distancing
Vacation photos
Photos from volunteering events
Students at their jobs
Student artwork
Student projects
This will mean you and your team will be on a mission to take photos as well as collect photos from students, staff and parents. Here are some ways to gather photos.
Dropbox File Request
Dropbox is a popular solution for storing files online. It also allows you to request files in a private manner so one else can view the files that have been uploaded. Follow these directions on how to set up a file request link that you can send to your students and parents for photo submissions. Note: when the person uploads photos, they will be required to enter their name and email address. You’ll be able to see their name associated with their photo, but not their email address.
QUICK TIP
If you are using Creator StudioTM, then you can import the photos from your Dropbox account directly into your yearbook project. Just choose Dropbox when adding photos to your project in Creator Studio. Then sign in to your Dropbox account and select the photos to import.
Google Forms
If you want more than just photos, such as a photo description or other content, then try Google Forms. Visit the form builder at https://forms.google.com and follow these instructions from Google. The form can then be shared via a link. As submissions come in, you can view them in the “Responses” tab from where you first created the form.
When building the form add the file upload option. You’ll need to add a file upload option as many times as the max number of photos you want to allow. The submitter will be required to login into Google before uploading photos. The photos will be stored on the Google Drive account you originally created the form with.
QUICK TIP
If you are using Creator Studio, then you can import the photos from your Google Drive account directly into your yearbook project. Just choose Google Drive when adding photos to your project in Creator Studio. Then sign in to your Google account and select the photos to import.
Contributed Photos by Creator StudioTM
If you use Creator Studio to build your yearbook, then you can request for others to upload photos directly into your project. Follow these directions on how to request photos for your project.
The person submitting photos will be required to include their email address in case you need to follow up. Once the person chooses their photos to upload, there’s a text area next to each photo for notes. The person can include a note or caption and you’ll be able to see this note when you review the photo in Creator Studio.
A Stories Book
Besides just photos in Part 1, give people something to read by collecting stories from students, staff and parents. Read our blog post, How to Make the Yearbook More About the Lives of Students for ideas on what kinds of stories to gather from your school community.
Laying Out Part 1
Consider how you’ll layout all these photos or stories in Part 1. Photo book layouts may be simpler than your traditional yearbook layouts. If you use Creator Studio to build your yearbook, then checkout the Layouts panel for a variety of different layouts to try. Here are a few ideas:
Our Yearbook – Part 2 (Spring)
Once you completed Part 1, then you have half of this year’s yearbook done! Now, on to Part 2. Part 2 will be printed at the end of the year like usual. If you are using Creator StudioTM, then follow these steps to create Part 2:
Create a new project and choose the “Create from existing project” option.
Choose the Part 1 project from your list of existing projects. This will include everything from Part 1 at the start of your Part 2 project.
Now add pages after the Part 1 pages to complete Part 2.
Another option is to import your pages one by one from the Part 1 project into the Part 2 project using the import pages feature in the Themes panel.
Use Part 2 for the rest of the yearbook such as portrait pages, sports, clubs, dedications, etc.
Go For It!
Use this unique approach to this year’s yearbook to start off 2021 with a mini yearbook. Your school will enjoy this happy surprise as they start, what we all hope will be, a better year than 2020!