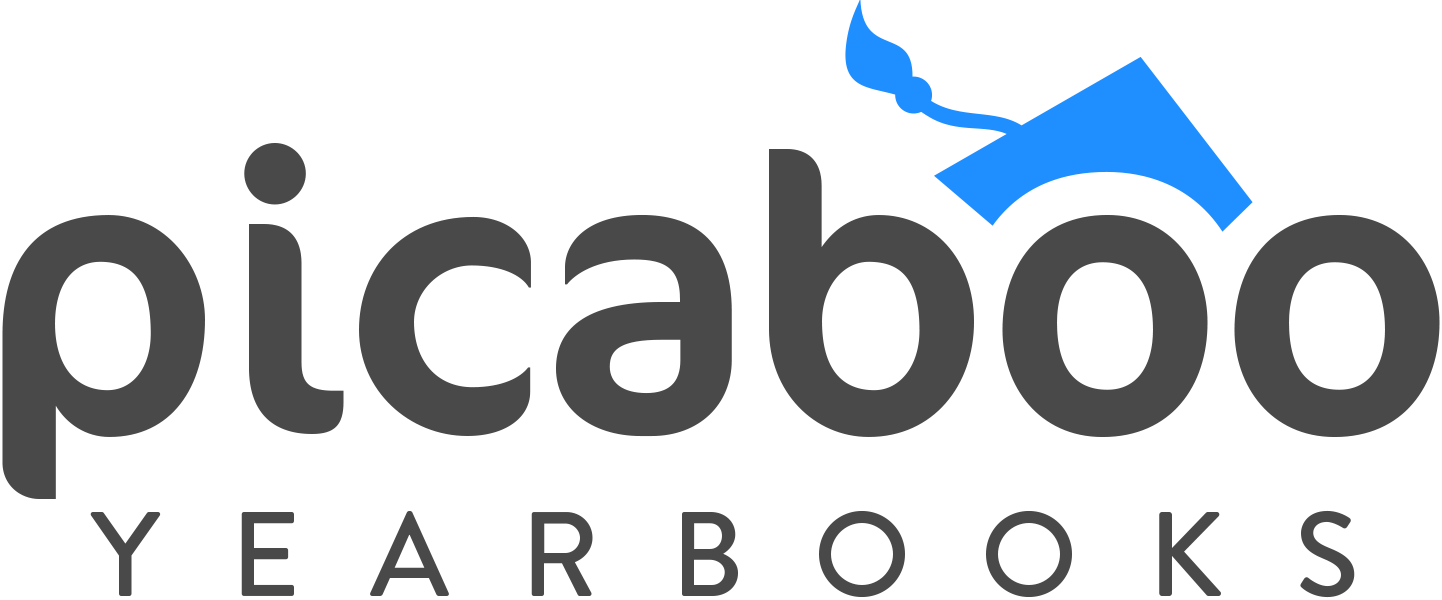STOP! Collaborate and Listen!
When two worlds collide, a lot of exciting things can happen! Utilizing Picaboo Yearbooks in conjunction with Canva and InDesign can be a highly effective way to streamline the yearbook creation process while maintaining a professional and visually appealing result. By focusing on the core strengths of both softwares, you can avoid duplicating work and improve the overall experience of your yearbook.
By now, you and your team have been working hard on the creation process and are beginning to see the yearbook take shape. It’s a critical time to balance design work with gathering content, organizing materials, and ensuring everything stays on track. Here’s a breakdown of what you should be working on:
Planning & Organization:
Start creating templates for each section of the yearbook (e.g., clubs, sports, events, classes). This ensures consistency and saves time as you progress. If using Canva, utilize and learn how Cavna Templates can be used in Picaboo Yearbooks software.
Use Picaboo Yearbooks (or your chosen design software) to begin filling in the sections you have already planned, paying attention to spacing, fonts, and colors to ensure a cohesive look throughout.
Experiment with page layouts for large group photos or feature pages, incorporating various grid designs, backgrounds, and decorations that reflect the school’s culture.
Designing Key Pages:
Here’s where the fun begins! Focus on designing key pages in Creator Studio to bring your vision to life:
Cover Page
The cover page is the first impression, so give it extra attention.
Use Picaboo Yearbooks custom dimensions to match the size of your yearbook cover (usually around 8.5x 11 inches). Designing your cover in an outside program like InDesign or Photoshop? Click HERE for specs and template downloads.
Upload school logos, mascots, or any relevant imagery. Click “How to Upload Photos” to view all platforms that are supported.
Select a bold, eye-catching font for the title (e.g., "Yearbook 2025") and consider adding a tagline like "Memories that Last a Lifetime."
Organize photos into categories: Sort photos by event, team, or grade level. Picaboo Yearbook’s grid and photo placeholders make it easy to move photos around until the layout feels balanced. Click HERE to learn more about how to apply portrait layouts.
Incorporate Icons and Illustrations: Add fun elements like icons, shapes, or illustrations for more visual appeal. Picaboo Yearbooks’ and Canva’s libraries are filled with graphics you can use to make pages more dynamic and engaging.
By combining the creative power of Picaboo Yearbooks with Canva, you can design a yearbook that is both visually stunning and print-ready, all while saving time and ensuring high-quality production. You will ultimately have expanded your reach by utilizing both brands and building a more streamlined process with a higher quality, customized yearbook.
An important note about the provided Photoshop, InDesign and Canva cover templates.
Our cover templates are sized based on page count intervals. As the page-count goes up or down, the size of the spine width will change. So make sure you know how many pages your book will contain before downloading and using our cover templates.
Alternatively, we recommend exporting your cover artwork in separate layers and uploading them individually into our app. This will allow you to place artwork exactly where you would like it to appear.
Canva users
Templates for Canva users are available for download here.
To guarantee precise document size and resolution, we strongly recommend exporting your design as a PDF PRINT and converting it to JPG or PNG.
This can easily be done with Canva’s PDF converter tool. Here’s how:
Step One: Open Canva PDF to PNG Converter
Step Two: Once your PDF template is open in Canva, select “DOWNLOAD” and your PNG will be the exact size needed.