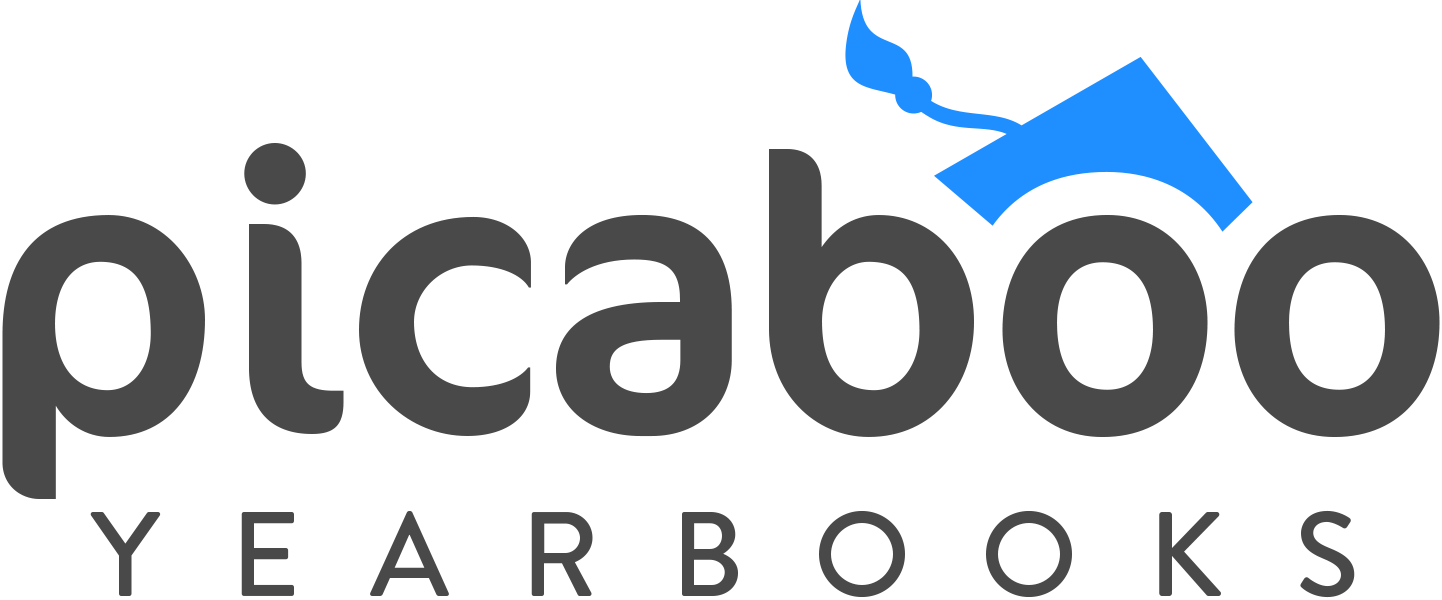Top 10 Tips to Start your Yearbook
Embarking on the journey of creating a yearbook is a rewarding yet time-intensive process that requires careful planning and organization. As you set out to capture the entirety of your school year, from the memorable moments to the unique faces, it's essential to start on the right foot. In this blog post, we'll guide you through the top 10 tips for beginning your yearbook project, ensuring that you're well-prepared to craft a cherished keepsake. From setting up your account and creating your project to choosing a theme, adding photos, and designing your cover, we'll cover every step to help you make this yearbook creation an enjoyable and successful endeavor. So, let's dive in and get your yearbook project off to a fantastic start!
1. Getting your account set up:
Make sure you can access your account at creatorstudio.picabooyearbooks.com – If you are a new adviser, you will want to create a new account and make sure you have access to any previous projects or storefronts. For information on transferring account ownership, you can read our help article HERE.
2. Creating your project:
From the “create tab” in Creator Studio, you can create a new project by clicking on “+ NEW PROJECT” in the bottom right-hand corner of the screen. You will then have the option to create a blank project or create from an existing project. If you create from an existing project, you will have a template of that project without images or text. The page count and layouts will be there, so that can be a great starting point!
3. Adding your Team member to the project:
The yearbook adviser and senior editor(s) can add members to their team. This allows multiple people to have access to work on the yearbook. To add a team member, click the "New Team Member" button found in the top right corner of your project's dashboard. Enter the new team member's first/last name as well as the email address they will use to register/sign in. You will also need to select a role for this team member (see role definitions below). If you choose "Editor" for the role, you will also need to choose the pages/sections you want this person to have access to. You can read our help article on this for more information HERE.
4. Creating Sections and Organizing your Ladder
Whether you are using a ladder or section format project to create your yearbook, planning out your yearbook topics and the order of them is an important way to map out how many pages you will need and what content you will need to gather the rest of the school year.
If you are working on a section style project, you should begin by creating your sections, which you can think of as chapters in a book. Sections can be of any page size (up to 50) and can help you segment the pages of your project into events, classes, topics, and more, depending on the organization that works best for you. Additionally, each section you create will have an image folder created to go with it - further helping you keep content organized.
If you are working on a ladder style project, all pages will be shown to you from the start, but designating the content intended to go on each page or page range will give you the same benefits of organization to follow later.
5. Choosing your theme
Coming up with a theme for your yearbook at the beginning of the year is another great way to get a head start on your project. Creator Studio does have a lot of great themes already built into the software that are free to use. Our themes are designed for High School, Middle and Elementary schools and you can see a list of all of our themes HERE.
Of course, you don’t have to use one of our themes and can come up with one on your own or with your team. If you need help with a theme or cover design, reach out to your Account Representative and they will be happy to provide you with more resources to get the theme your school needs!
6. Adding Photos to your Project
Getting a head start on adding photos to your project is going to set you up for success later in the year. To upload photos, click on the "Photos" panel found on the left side of your project dashboard.
There are two file types you can import into Creator Studio: .JPG and .PNG files. JPG files are one of the most universal image file types saved. PNG files can be saved with a transparent background. This makes PNG file ideal when uploading art to your project.
For best results, we recommend using photos that are at least 300 DPI (dots per inch) at the maximum desired photo size (not to exceed 16MB). This will allow you to enlarge your photo to a reasonable size with minimal loss of quality. As the size of your photo is enlarged in our app, the DPI goes down. Our web app will alert you when your photo reaches below the minimum resolution for acceptable reproduction.
There is a size limit of 1.5 GB that you can import for each session you are logged into your project. This is a necessary step to accommodate a variety of computer and network systems.
Once the images are uploaded (which may take a while depending on the size of each photo), completely exit the project by clicking the Home button in the upper left corner of the app. Re-open your project to start a new session. Once it opens again, you can import another 1.5 GB worth of photos and repeat as necessary.
Pro Tip: Don’t upload every photo just because you can. Sort through them first and save time by only uploading the best ones.
For section-based books: Click the section you want to upload images into and click the "Add Photos" button.
For ladder-based books: Add a new folder or select an existing one and click the "Add Photos" button.
Next, select your desired source (My Computer, Vidigami, Facebook, Google Drive, Google Photos, or Dropbox).
You can also add the photos on your iPhone to Creator Studio without converting them to a .jpg or .png image type. For details on how to do this, please read our help article with all of the details HERE.
You can also crowdsource photos by having other outside your team contribute photos to the yearbook. For specifics on how this is done, you can read our help article HERE.
7. Creating a Storefront and Publishing your book for sale
One of the greatest features of Picaboo Yearbooks and Creator Studio is the ability to set your project up for sale while you are still working on it! Setting your yearbook up for pre-orders allows you to get copies of the book sold throughout the school year and can help your yearbook be profitable. For the 2022-2023 yearbook season, Picaboo Yearbooks paid out over $250,000 in yearbook profits to schools all over the world. It is highly recommended that all schools set up their storefront for preorders early in the year to maximize sales. For more information on how to set up your storefront, visit our help article HERE.
8. Uploading your School Portraits to the project
One of the most time consuming processes of creating a yearbook is getting your portraits uploaded and organized in Creator Studio. One of the best tips we can give our advisers is to try and have the portraits uploaded as soon as possible. A lot of schools have professional photographers that send the portrait files via email or a downloadable link from their website. Once you have those files, we highly encourage you to reach out to your Account Manager for assistance in ensuring the files are formatted correctly and they can get those uploaded to your project for you.
If you don’t use a professional photographer, don’t worry. We do have ways to upload images as portraits. This may take a bit longer as you will have to manually enter each person’s information (Name, grade, teacher or homeroom) but again, your account manager will be happy to assist you with that as well.
For details on portraits, visit our help article HERE for more information.
9. Creating A Cover design
Now that most of your project is set up for success, you can concentrate on your cover design! If you used one of the pre-designed Themes in Creator Studio, the cover should be set and will need editing and adjusting as needed. If you a designing your cover or pages with a 3rd party designer (PhotoShop, InDesign or Canva) we do have templates that you can use HERE. Also, be sure to reach out to you account manager for more information on cover help or cover design services that we offer – our Designer Services team is ready to help you create a one-of-a-kind cover, designed especially for your school.
10. Design your first page!
So, you have followed steps 1-9, you can get to working on your 1st page in the project! Use a layout template or design your own, add some artwork, background and text to go with your theme or just simply play around with the great features Creator Studio has to offer.
As you begin this creative journey to capture your school year within the pages of your yearbook, remember that the effort you invest today will be cherished for years to come. Each tip in this guide is a stepping stone toward creating a unique and memorable yearbook that will hold a special place in the hearts of your school community. From setting up your project to designing that final page, Picaboo Yearbooks and Creator Studio are here to support you every step of the way. So, embrace the joy of storytelling, celebrate the diversity of your school, and take pride in creating a timeless memento that will bring smiles and nostalgia to all who flip through its pages. Here's to a yearbook project that reflects the spirit, unity, and memorable moments of your school year!