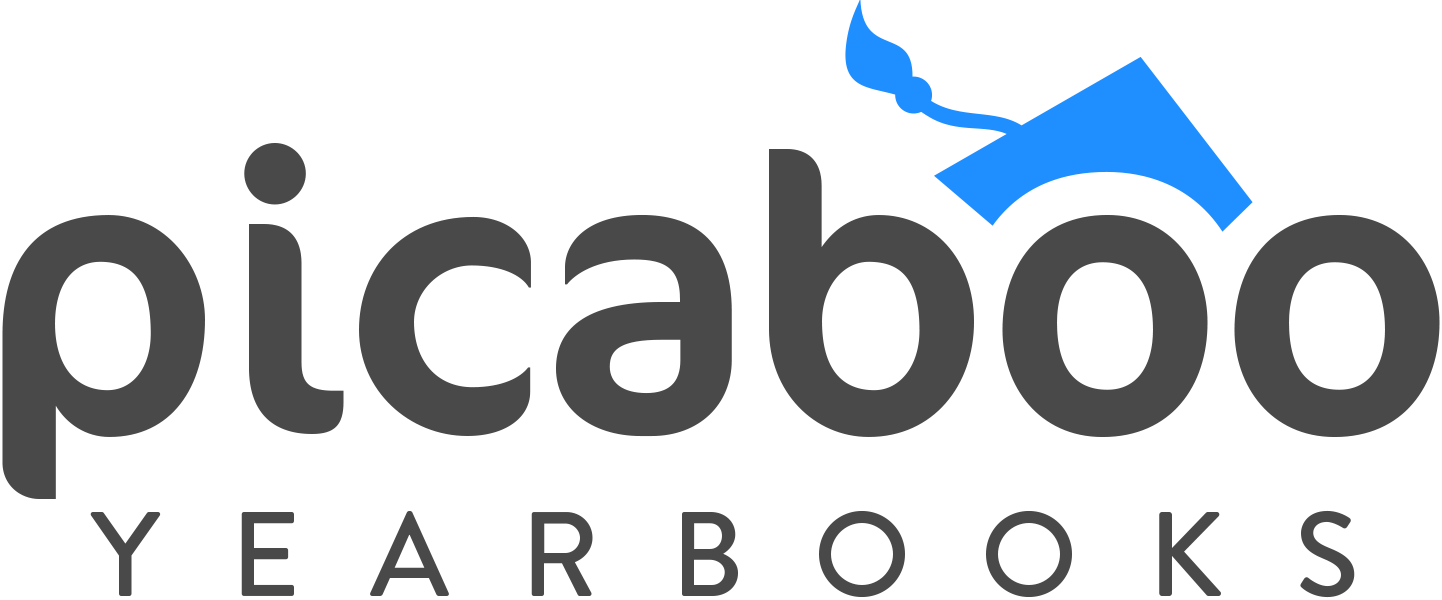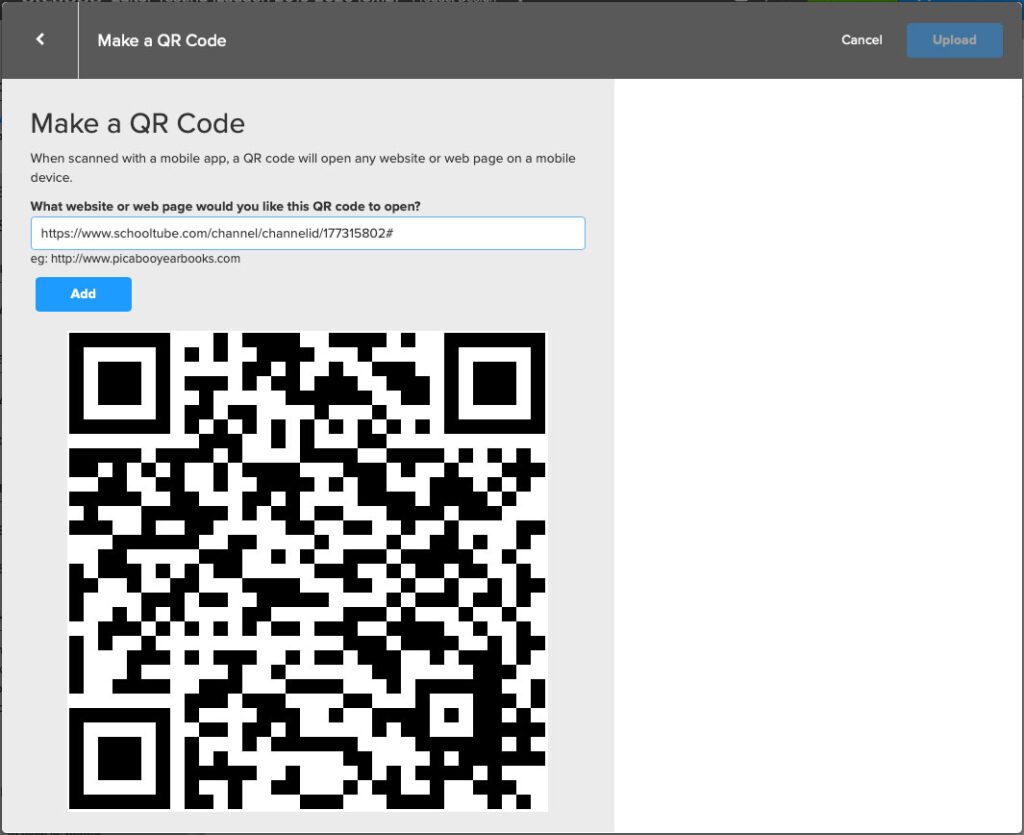Using Video in the Yearbook
If a photo speaks a 1,000 words, then a video speaks 10,000.
Consider these numbers:
78% of people watch online videos every week, and 55% view online videos every day. (HubSpot)
Mobile video consumption rises by 100% every year. (Insivia)
6 out of 10 people would rather watch online videos than television. (Google)
The printed yearbook is certainly a one-of-a-kind treasure in this digital age. There’s nothing quite like holding the yearbook in your hand, turning it’s glossy pages and reliving the memories and experiences from the school year. Just like the yearbook, videos can be a portal into reliving cherished moments, achievements and the school experience.
Unfortunately, technology is not able to make the pages of the yearbook magically show moving photographs like the newspapers, posters and picture frames found in the wizarding world of Harry Potter. Until we all can train at Hogwarts and charm our yearbook pages with magical moving photos and videos, there are some technology options for incorporating video into the yearbook.
Below is how to get started.
1. Find some videos
First, find videos you want to feature in your yearbook. This shouldn’t be difficult since so many people at the school are already taking video of school activities, sports events and even the classrooms and hallways.
Did someone capture a video of the basketball game, the cheerleading team or the academic decathlon? Have them send you the video and give permission to publish it. Be sure you follow your school or district privacy policy when it comes to sharing student images in videos.
2. Host the video
TheYearbookFiles recommends hosting videos with our video partner, SchoolTube. SchoolTube, as the name suggests, works exclusively with K12 schools offering a moderated site for video hosting. SchoolTube is a free service for K12 schools making it the perfect solution for yearbook programs. On SchoolTube, you don’t need to worry about your yearbook videos being seen alongside unwanted or inappropriate video suggestions.
SchoolTube also provides specific features that are ideal for yearbook video management. For example, your school can create a dedicated yearbook channel for each school year.
Once you have the video uploaded to your school’s SchoolTube channel or other video host, view the video’s page and copy it’s link.
Besure to check with your school leadership, web manager or IT person before deciding where to host videos for the yearbook.
3. Generate a QR code
QR codes (or quick response codes) have been around for some time, but are still reliable and effective ways to instantly perform an action on a mobile device. If you are not familiar with QR codes, they are simple to use. Open the camera on your phone and point it at a QR code. The phone will read the action embedded in the QR code. (That does sound like magic!) There are many actions which QR codes can perform such as adding an event to your calendar, saving contact information or even finding a location on the map on your phone. For our purposes, we need the QR code to open a link to a video.
QR codes can be generated using different generator apps and websites. If you are using Creator Studio™ to design your yearbook, you can use its built-in QR code generator.
Generating a QR code in Creator Studio™:
Go to Photo Management.
Choose a section or folder to which you want to add the QR code.
Click “Add Photo”.
From the list of photo sources, choose “Make a QR Code”.
Paste the link where your video is hosted.
Click “Add”.
Open the section or folder in Photo Management where you added the QR code.
Place your mouse over the QR code and click the pencil icon that appears.
Paste the video link into the notes field. This way you can see where the QR code links to, for reference later.
Adding a QR code in Creator Studio™
4. Lay out your page
Once you have generated a QR code and it appears as an image in your photo collection, you can drop it onto any page in your yearbook.
If the video you are sharing with the QR code relates to a photo or story, place the QR code image near it and include a caption. For example, this caption could be included next to the QR code on the varsity basketball spread: “Watch as senior Jake Jacobs takes the winning shot! Scan this code with your phone.”
More tips
Remember to keep a little space around the QR code clear from any design elements and make sure that nothing is overlapping the QR code.
Be sure the size of the QR code is big enough for the phone’s camera to easily scan it. One inch should probably be large enough. However, making a large QR code that’s the size of the page could be fun! Just make sure the quality of the image is good enough for printing.
Test out your QR code to make sure it works. You can test the QR code before you print the book by viewing it in your yearbook editor and scanning your computer screen with your phone. You may need to zoom into the page for your phone to scan it.
Use the QR code to link to not just one video, but a playlist of videos! Within a SchoolTube channel, mentioned earlier, you can create playlists that map to specific yearbook sections, such as classes, events, athletics, commencement videos, etc. Copy the link to a playlist and generate a QR code from it.
Make some magic!
Now that you know how to link to video from anywhere in your yearbook, give it a try. Video adds supplemental content that will help tell the stories in your yearbook. Your readers will not only think it’s magic, but will find it fun, too!